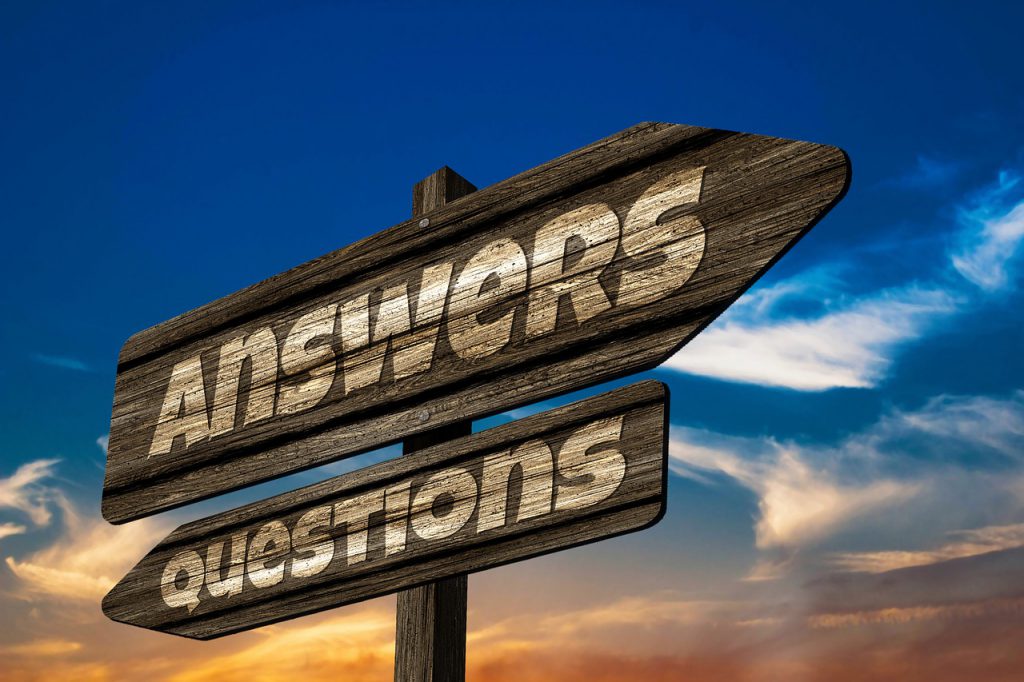ReadyDAQ’s LabVIEW experts have prepared another set of suggestions to work with LabVIEW faster, better, easier and more comfortable. This is the second part of the series, don’t forget to read the first one if you haven’t already.
#1 Custom controls
You can customize controls to LabVIEW’s palettes in a very simple way. This helps with code or controls that you use quite often. To do so, you need to save .ctl or .vi file into the “user.lib” folder.
In the latest version, this folder is usually located at:
C:\Program Files (x86)\National Instruments\LabVIEW 2014\user.lib
You can go even further and create sub-folders for custom storing of VI’s or controls.
#2 Custom wire appearances
LabVIEW Object-Oriented Programming (OOP) provides a lot of flexibility and control to your LabVIEW code. It also offers you the benefit of setting up custom wire appearances for your LabVIEW class (.LVClass file).
To do this, follow these steps: Right click on .lvclass, click on properties and select Wire Appearance and change color, size and pattern of your wire.
#3 Sub diagram label
The worst thing that can happen when you need to go back to a particularly old code is finding out that it lacks proper documentation. To avoid headaches, you need to make yourself create at some documentation when you develop the code. This is achieved by using the ‘Sub diagram Label’. This can get in handy in cases like working with state-machines when it’s helpful to record what is happening in each section.
You can edit your LabVIEW options and have this option every time you start LabVIEW. Go to tools, options, block diagram, and check “Show Sub diagram labels visible by default”.
Your life seems easier now, right? Our professional LabVIEW experts have more of these prepared, stay tuned for the next article from the series.